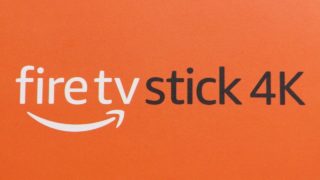U-NEXT や Hulu、Netflixといった動画配信サービス(VOD)をテレビで再生する最強ツールといえば、
- Fire Stick TV
- Chromecast
の2つですね。
本記事では Chromecast Ultra の特徴と設置/接続方法を解説します。

- 対応するVODサービスが多い
- 設置・接続が簡単!
- 4K / HDR という高画質・高音質に対応
- 4K対応だけど2K(HD)テレビでも使える
- スマホで簡単操作
- 視聴履歴が共有されない
Chromecast Ultra の特徴
Chromecastは、スマホやパソコンを使って接続したテレビなどに動画や音楽をに映し出すツールです。
Amazon Fire TV Stick 4K はU-NEXTやHuluなどのアプリを本体にインストールして使いますが、Chromecast Ultraは本体にアプリはインストールしません。
スマホにGoogle Homeアプリをインストールして、スマホのU-NEXTやHuluのアプリで操作をします。
視聴履歴が共有されない
家族で共有する場合、操作は各自のスマホアプリを使うので、視聴履歴は各自のスマホにのこるので共有されません。
VODだけでなくFacebookなど多くのサービスに対応
YouTube / Netflix / Hulu / Prime Videoなど多くの動画配信サービスアプリに対応しているのはもちろん、それ以外のアプリにも対応していて、例えばFacebookに投稿された動画を映したりもできるんですね。
対応アプリが多すぎて書ききれないので、こちらのGoogleのwebサイトでご確認ください。
4K / HDR といった高画質・高音質規格に対応
4K Ultra HD / Dolby Vision / HDR10に対応。
配信されるデータがこれらに対応していれば、鮮明な映像と臨場感のあるサウンドを楽しめます。
接続と設定がとても簡単
後述しますが接続は簡単。
Googleアカウントを持っていれば、設定は2〜4項目ぐらい入力するだけで、あとはタップしていけば完了します。
同梱品を確認する
パッケージ内には、
- Chromecast Ultra本体
- 電源アダプター
と、接続ガイド/保証書らしきシートが入っています。

Chromecast Ultra を接続する
Chromecast Ultra を接続手順は、次の3ステップです。
- ChromecastUltraに電源アダプターを接続する
- ChromecastUltraをテレビのHDMI端子に挿し、電源アダプターをコンセントに挿す
有線LANを使う場合はLANケーブルを電源アダプターに挿す - Google Homeをスマホにインストールして設定する

ChomecastUltra本体の下側に、電源アダプターを差し込み部があります。
Chromecast Ultraに電源アダプターを接続する
電源アダプターの長さは約2m。
Chromecast Ultra本体をテレビに接続する前に、電源アダプターをつないでおきます。
※本体をテレビに接続してから電源アダプターをつないでも問題ありませんが、そのときに電源アダプターはコンセントに差し込まないようにしましょう。

本体をテレビのHDMI端子に挿し、電源アダプターをコンセントに挿す
Chromecast Ultra本体をテレビのHDMI端子に接続します。
有線LANを使う場合は、LANケーブルを電源アダプターに挿し込んでから、電源アダプターをコンセントに差し込みます。


Chromecast Ultraが起動してテレビに画像が表示されます。
Google Homeアプリのインストールと設定
Google Homeアプリをスマホにインストールして、Wi-Fi接続を設定します。
※有線LAN接続する場合は、Wi-Fi接続の設定はありません。
Chromecast Ultraを接続するWi-Fiにスマホを接続しておくと、設定を楽に進められます。
Google Homeアプリのインストール
スマホにGoogle Homeをインストールします。
Google Homeにアカウントを設定しChrome Ultraを認識する
Google Homeアプリに自分のGoogleアカウントを設定します。

登録するGoogleアカウントを選択して「OK」をタップします。

自宅を設定します。
「使ってみる」をタップして、家の名前と住所を入力したら「次へ」をタップします。

位置情報へのアクセスを許可して「次へ」をタップしたら、Chromecast Ultraの検索が始まります。
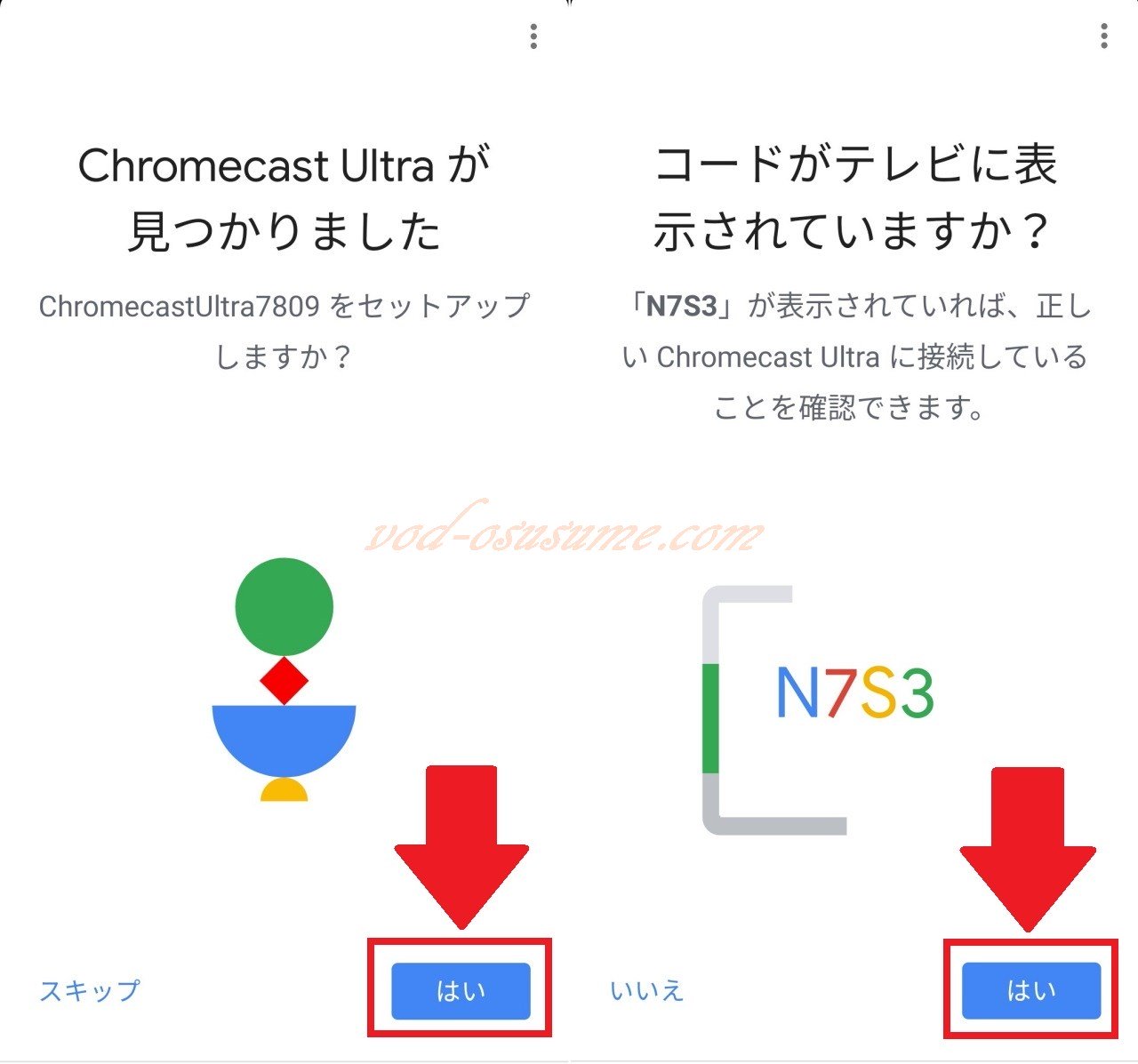
ChromecastUltraが見つかったら「はい」をタップし、テレビに表示された4ケタの英数字を確認して「はい」をタップします。

機能向上への協力を「許可」したら、ChromecastUltra を使う場所を設定します。
場所を選んだら「次へ」をタップします。
Wi-Fiの設定
Chromecast Ultraを接続するWi-Fiを設定します。
※LANケーブルで有線LAN接続する場合は、ここはスキップされます。
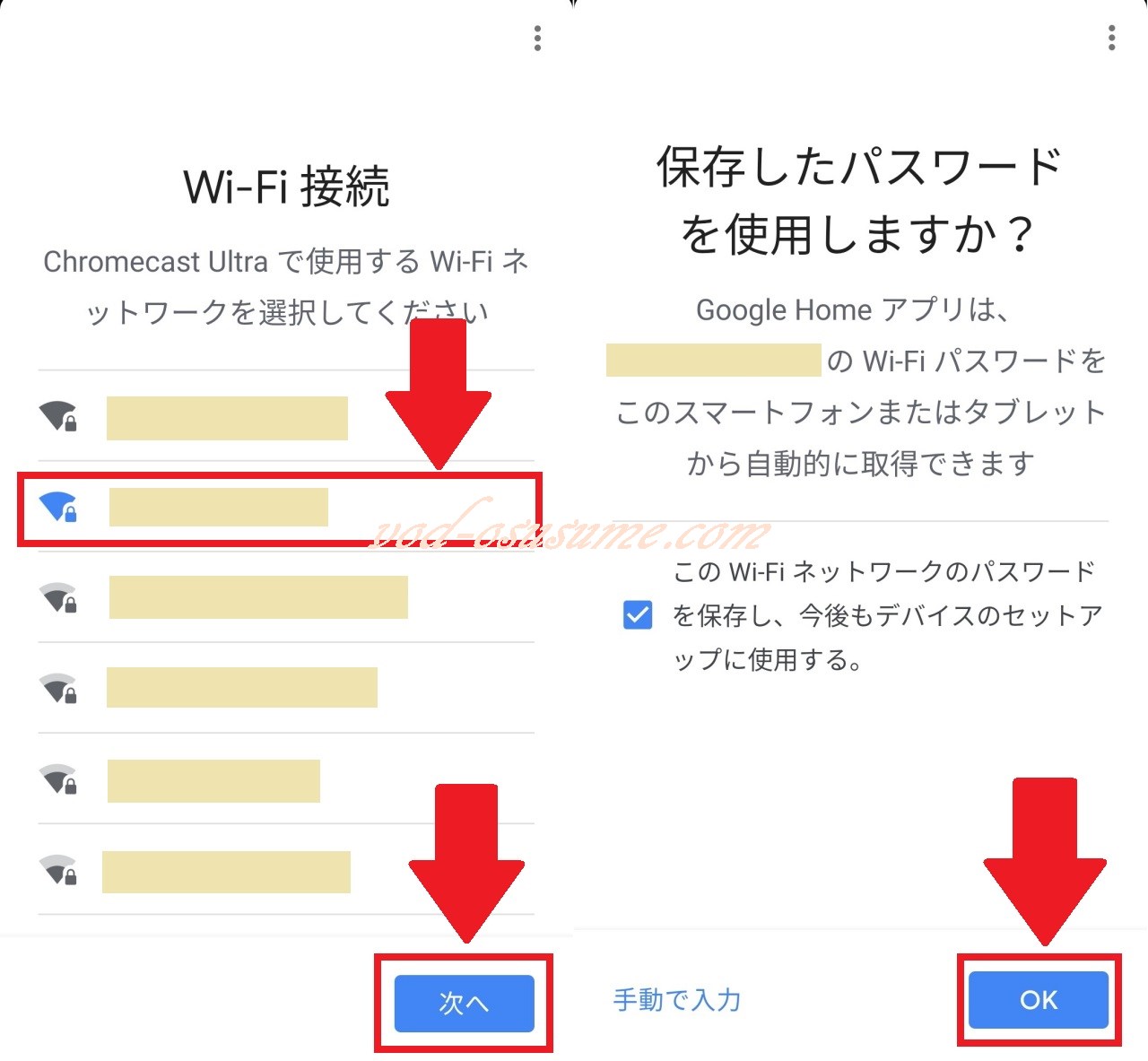
Chromecast Ultraを接続するSSID(Wi-Fi接続先)を選びます。
設定しているスマと同じSSIDで良ければ、青くなっているSSIDを選んで「次へ」をタップし、保存してあるパスワードで良ければ「OK」をタップします。

もう一度保存してあるパスワードで良いか聞いてくるので「OK」をタップします。

注意点やサービス向上への協力を聞いてくるので、問題なければ「次へ」「登録」をタップします。

本体のインターネット接続が始まります。
アプリの設定
動画サービスアプリの登録画面が表示されますが、これは「後で」にしても問題ありません。
ここではU-NEXTアプリを登録してみます。
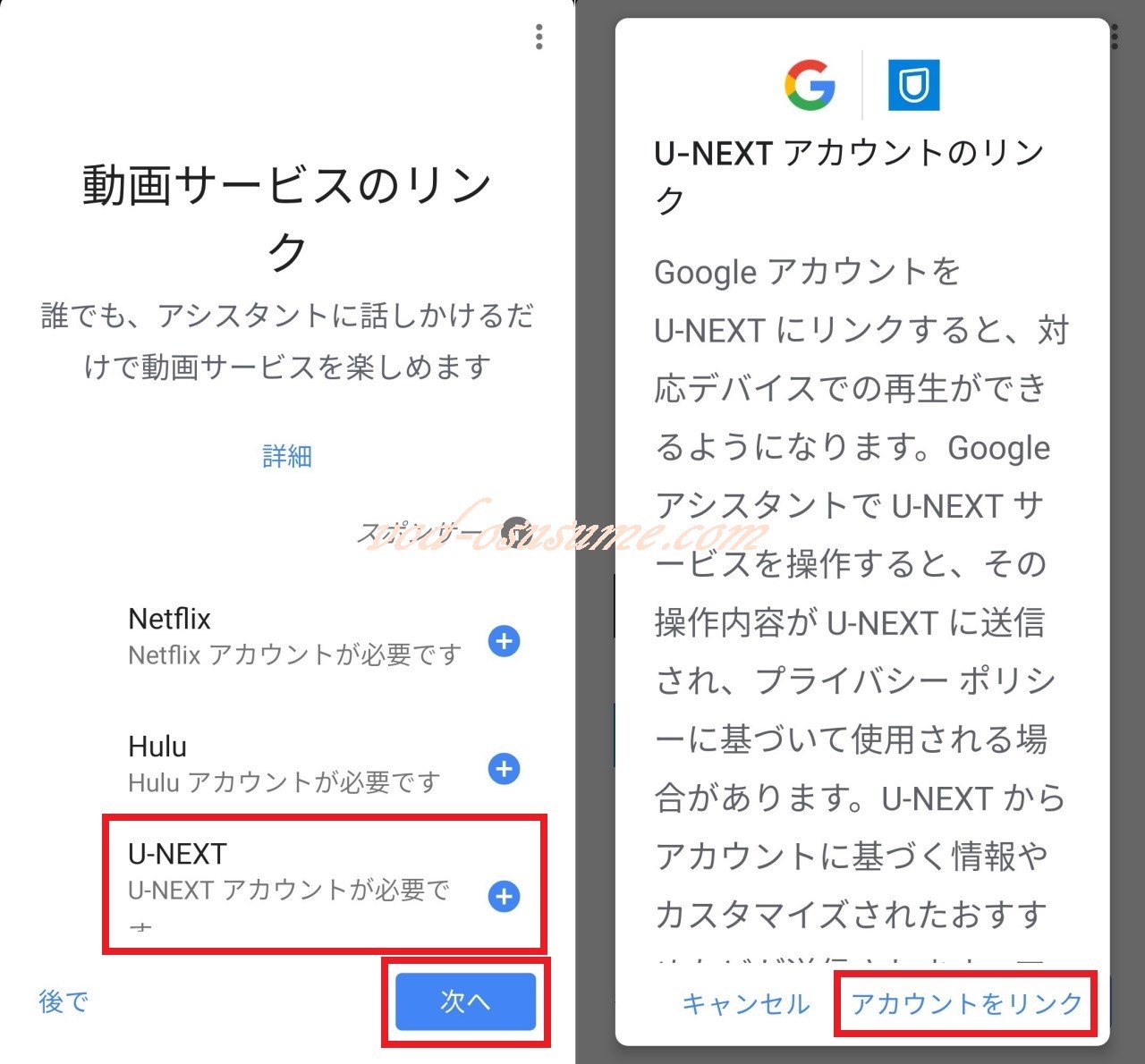
U-NEXTを選択して「次へ」をタップし、「アカウントをリンク」をタップします。

U-NEXTアプリ画面が開くので、ログインIDとパスワードを入力して「ログインして連携する」をタップします。

「続行」をタップします。
Cromecast Ultraのアップデート
CromecastUltra本体がインターネットに接続されるとアップデートが始まり、その後は自動的に再起動などをお行い設定が完了します。






動画をテレビにキャストする
Chromecast Ultraの登録が完了すると、今まで使っていたアプリが対応しているとキャストボアンが追加されます。
アプリで視聴する際にキャストアイコンをタップすると、テレビで視聴できます。
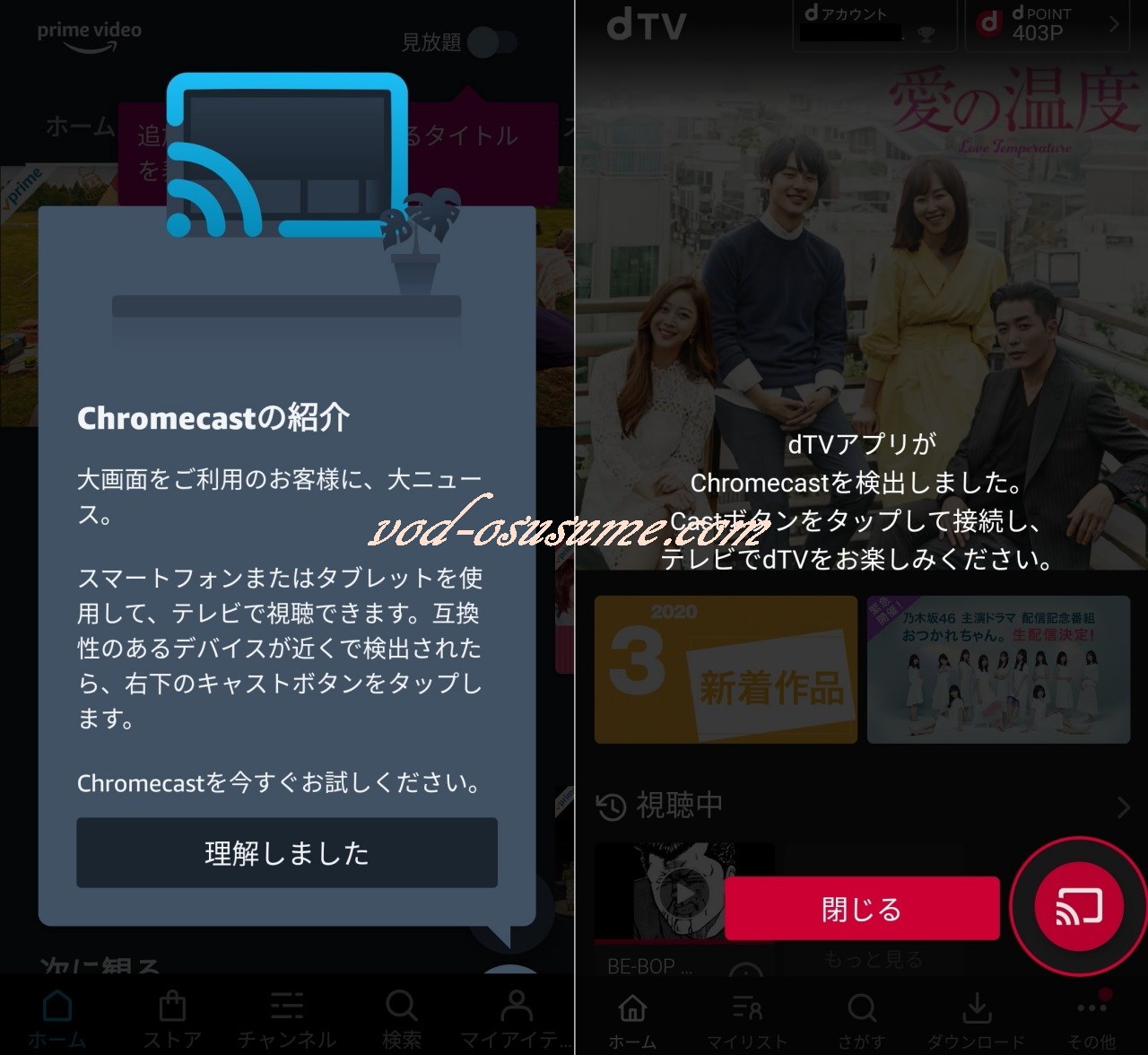
(左)プライムビデオアプリ
(右)dTVアプリ
まとめ
U-NEXT や Hulu、Netflixといった動画配信サービス(VOD)をテレビで再生する最強ツールの一つ『Chromecast』。
本体にアプリをインストールするのではなく、スマホアプリの画像をテレビに映し出す仕組みで接続と登録はとても簡単。
2. Google Homeアプリをスマホにインストールする
これで使うことができます。