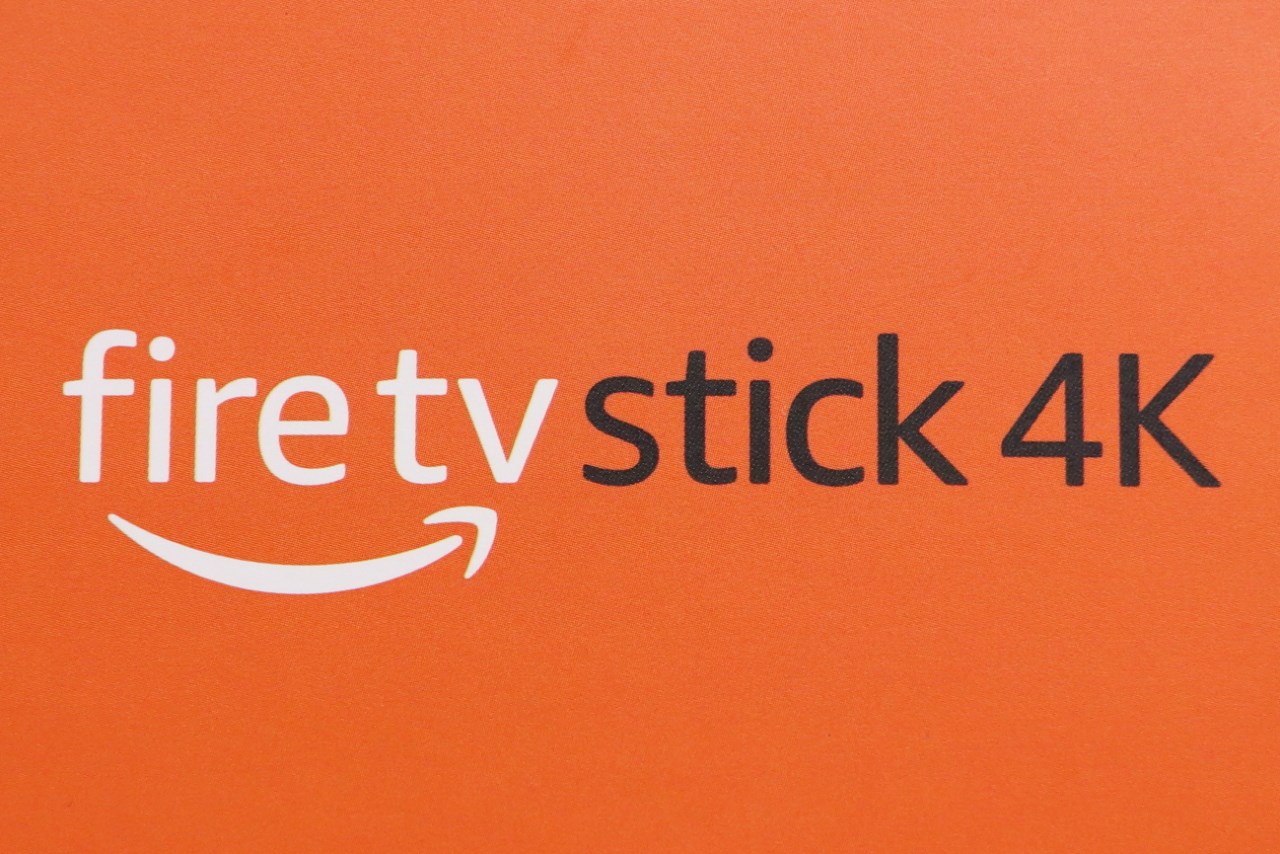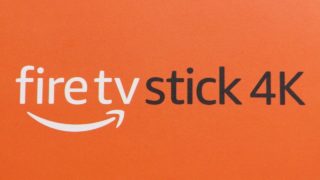U-NEXT や Hulu、Netflixといった動画配信サービス(VOD)をテレビで再生する最強ツールといえば、
の2つですね。
本記事では4K動画に対応した Amazon Fire TV Stick 4K の特徴と設置/接続方法を解説します。
※本記事で解説するのは、モデル番号:E9L29V(2019年12月購入)です。
- 対応するVODサービスが多い
- 設置・接続が簡単!
- 高画質・高音質に対応
- 4K対応だけど2K(HD)テレビでも使える
- Alexa対応音声認識リモコンで検索や操作が便利!
Fire TV Stick 4Kの特徴
動画配信サービスの専用アプリをたくさん使えて、ブラウザでウェブサイトにもアクセス可能。
リモコンはAlexaに対応してるので、音声操作ができます!
- Prime Videoだけでなく18以上のサービスに対応
- 4K / HDR10+ / Dolby Atmos といった高画質・高音質規格に対応
- Alexa対応音声認識リモコンが便利
- 接続が簡単
Prime Videoだけでなく18以上のサービスに対応
Amazon製品なのでPrime Video対応だけかと思ってしまいますが、YouTube / Netflix / Huluなど、その他の動画配信サービスの視聴にも対応しています。
4K / HDR10+ / Dolby Atmos といった高画質・高音質規格に対応
4K Ultra HD / Dolby Vision / HDR / HDR10+ / Dolby Atmosに対応。
配信されるデータがこれらに対応していれば、鮮明な映像と臨場感のあるサウンドを楽しめます。
Alexa対応音声認識リモコンが便利
リモコンはAlexa音声認識に対応しているので、
- テレビの電源ON/OFF、音量操作
- Prime Video や Huluなどの映像作品の検索
- 楽曲の再生
- スポーツの結果や天気予報を調べる
といったことが音声で操作できてとても便利です!
接続がとても簡単(Amazon Wi-Fi簡単設定)
「 Amazonアカウントに登録 (簡単セットアップ)」にチェックを入れて購入し、
- 自宅でAmazon 端末がすでに Wi-Fi に接続されている
- Wi-Fi 用パスワードが Amazon に保存されている
という条件を満たしていると、自動的にWi-Fi 接続してくれます。
※映像データは通信量が多いので、おすすめはイーサネットアダプタを使った有線LAN接続です。
Fire TV Stick 4K のセットアップ
Fire TV Stick 4K には、接続に必要なものが全て同梱されています。
使うまでの手順は、
①Fire TV Stick 4Kとテレビ、電源を接続する
②リモコンとホームネットワークに接続する
となります。
Fire TV Stick 4Kとテレビ、電源を接続する
まずはFire TV Stick 4K本体をテレビに取り付け、電源アダプタを接続します。
手順は、
- 開封して同梱物を確認
- リモコンに単4乾電池を入れる
- Fire TV Stick 4Kと電源アダプタをUSBケーブルで接続する
- 本体をテレビのHDMI端子に挿し、電源アダプタをコンセントに挿す
です。
- Step1開封して同梱物を確認

写真左はパーケージで、この中に次の8つが入っています。
①プロモーションのカード
②取扱説明書
③Alexa対応音声認識リモコン(第2世代)
④Fire TV Stick 4K(本体)
⑤単4乾電池:2個
⑥電源アダプタ
⑦HDMI拡張ケーブル
⑧USB電源ケーブル(1.5m) - Step2リモコンに単4乾電池を入れる

リモコンの裏ぶたをスライドして開け、付属の単4乾電池を入れます。
- Step3Fire TV Stick 4Kと電源アダプタをUSBケーブルで接続する

本体の横にあるUSB Micro Type-B端子に、付属のUSBケーブルを接続します。

本体の先端はHDMI端子の形をしていて、ここをテレビのHDMIポートに接続しますが、
- テレビのHDMIポートに直接続できない
- Wi-Fiとリモコンのパフォーマンスを改善したい
場合には、付属の「HDMI拡張ケーブル」を使用することが取扱説明書に記載されているので、特に不具合が無けれは「HDMI拡張ケーブル」を使った方が良さそうです。

HDMI拡張ケーブルー本体ーUSBケーブルー電源アダプタ を接続し、テレビとコンセントにつなぐ準備ができました。
※Wi-Fiではインターネット接続が安定しない場合は、イーサネットアダプタを使って有線接続をにしてみましょう。
- Step4本体をテレビのHDMI端子に挿し、電源アダプタをコンセントに挿す

Fire TV Stick 4KをテレビのHDMIポートに挿した後に、電源アダプタをコンセントに接続すると、本体が起動します。
リモコンとホームネットワークに接続する
本体が起動したら、リモコンとホームネットワークに接続します。
Wi-Fi簡単設定にしておけば次の様な流れです。
- リモコンをペアリングする
- 日本語に設定する
- Wi-Fiに接続する
- ファームウェアを更新する
- アカウントの確認
- 機能制限の設定
- テレビのブランド選択
- 音楽再生の確認
- ダウンロードするアプリを選択
別売りのイーサネットアダプタを使うと有線LAN接続できます。
Wi-Fiの通信が安定しないとき使いましょう。
- Step1リモコンをペアリングする

リモコンのホームボタンを押すとペアリングできます。
- Step2日本語に設定する

”CHOOSE YOUR LANGUAGE” は言語の設定なので、リモコンのリング下を押して、下の方にある”日本語”を選んでリング真ん中の「選択」を押します。
- Step3Wi-Fiに接続する
自動的に接続されますが、もしダメなら、
- SSIDを選択して
- パスワードを入力
することになると思われます(未確認です)。
- Step4ファームウェアを更新
Wi-Fiに接続されたら、自動的にファームウェアを更新して再起動が行われます。
- Step5アカウントの確認
購入時のアカウントが設定されているので、変更しないのであれば「続行」を選択します。
- Step6機能制限の設定
機能制限を有効/無効どちらにするか設定します。
有効にすると、- 商品購入
- アプリの起動
- ティーン以上設定のamazonビデオコンテンツの視聴
の際にPIN(4ケタの番号)入力が必要になります。
うっかり有料商品を購入してしまわない様に、設定しておくことをおすすめします。
※後で設定することもできます
- Step7テレビのブランド選択
赤外線リモコンで操作するために、テレビのブランドを設定します。
- Step8音楽再生の確認
リモコンでテレビを操作できるか確認するために、リモコンの音量ボタンを操作します。
- Step9ダウンロードするアプリを選択
使用するアプリ(HuluやNetflixなど)をダウンロードしてインストールします。
後でもできるので、スキップしてもかまいません。
ホーム画面が表示されて完了です。
セットアップが完了したら、見たいVODのアプリをダウンロード、アカウント設定して視聴します。
まとめ:Fire TV Stick 4k は超便利!
コストパフォーマンス最高のAmazon Fire TV Stick 4K。
Hulu、NetflixなどのVODをテレビで見るのに超おすすめです!
- Prime Videoだけでなく18以上のサービスに対応
- 4K / HDR10+ / Dolby Atmos といった高画質・高音質規格に対応
- Alexa対応音声認識リモコンが便利
- 接続が簡単
4K対応は不要!というときは、2K用のAmazon Fire TVもありますよ。